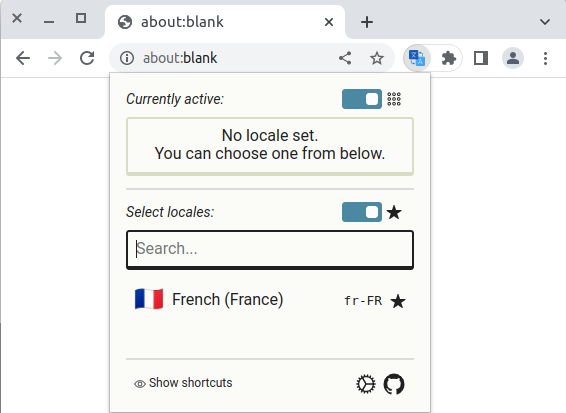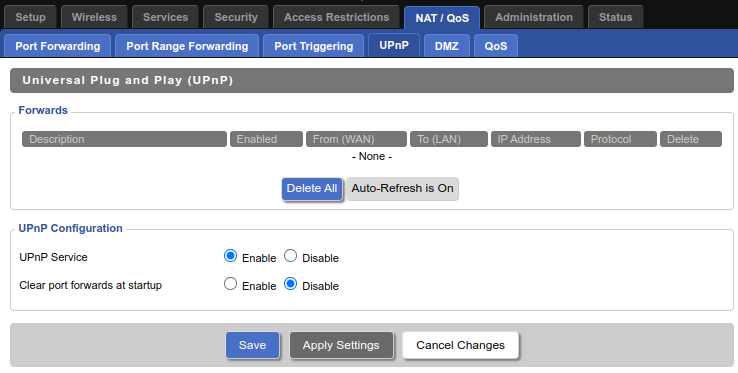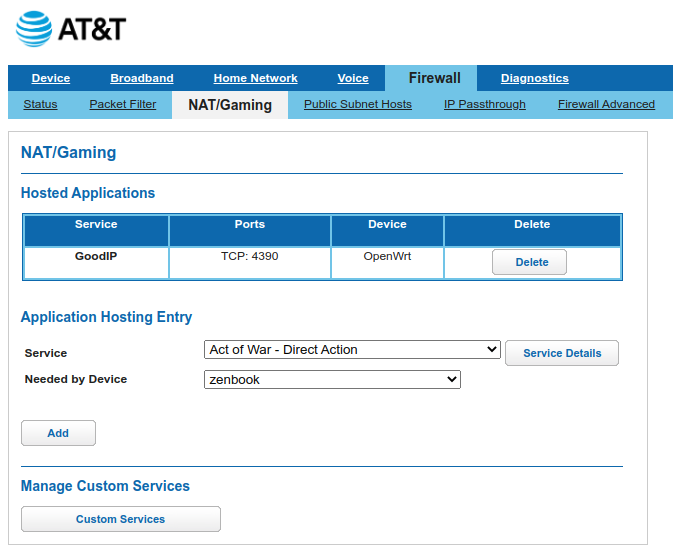Troubleshooting
If you experience any problem with your GoodIP Dongle, read the following:
What to do if the Internet connectivity is not working even if the app is not running?
If for any reason the GoodIP App crashes, it's possible that you are left without Internet connection. First, restart the GoodIP App. It will be detect the problem and offers you to recover your system.
On Windows, MacOS and Linux, the GoodIP App only modifies the proxy settings of your PC/laptop. On Android and iOS, the GoodIP App creates a VPN connection.
If the problem persists, hyou can manually restore your Internet connectivity:
- On Windows
: Go to "Proxy Settings" and disable Proxy.
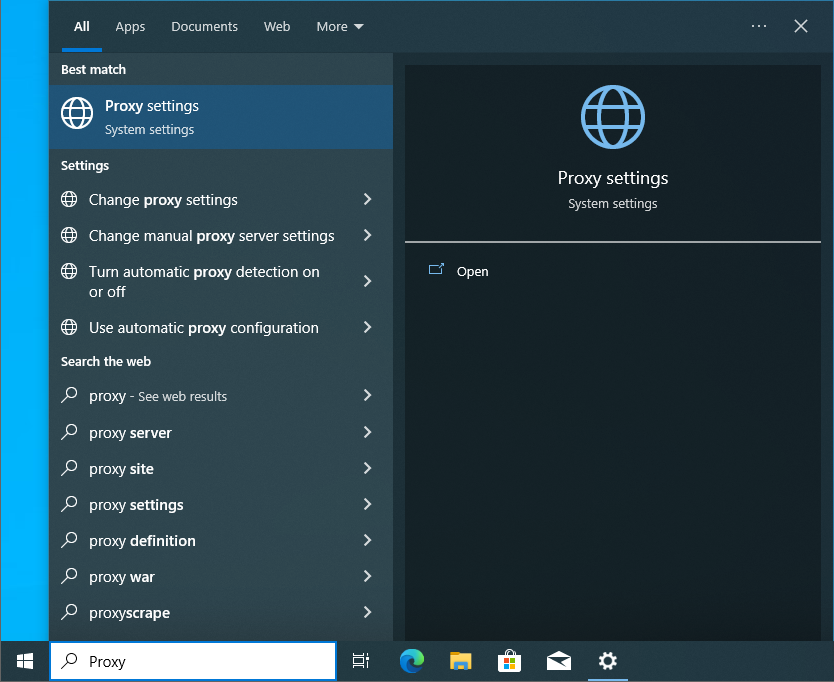
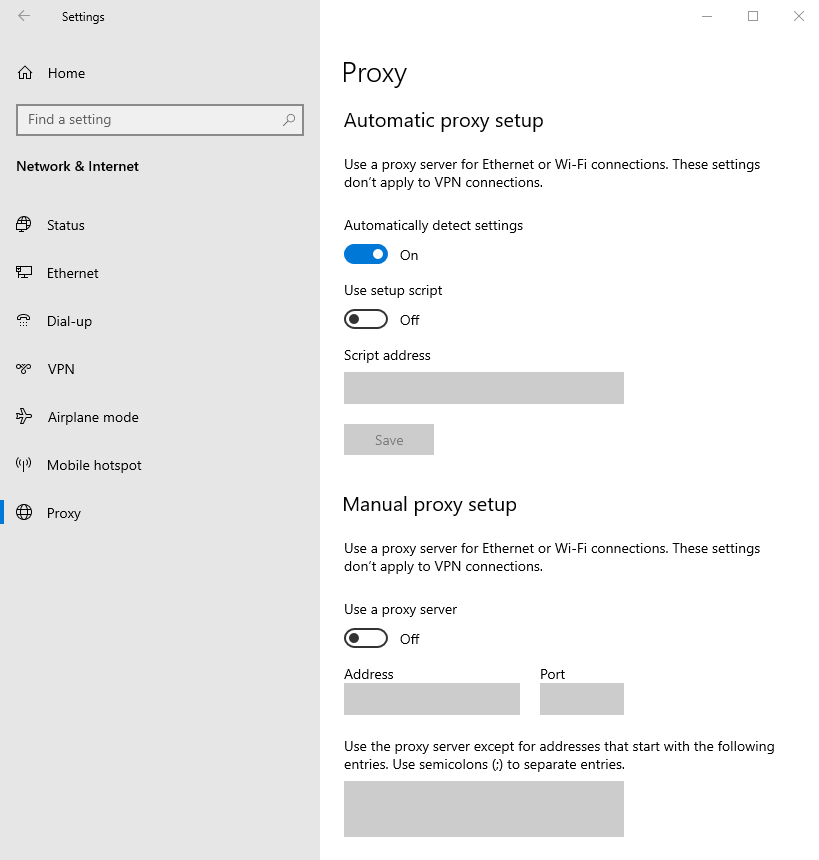
- On Linux
: Go to Settings -> Network -> Network Proxy. If the configuration is on "Manual", set it to "Disabled".
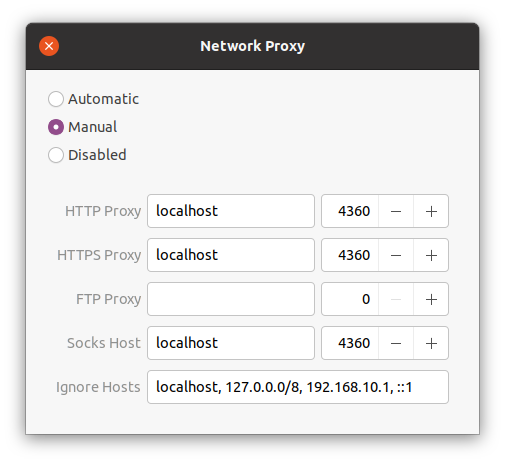
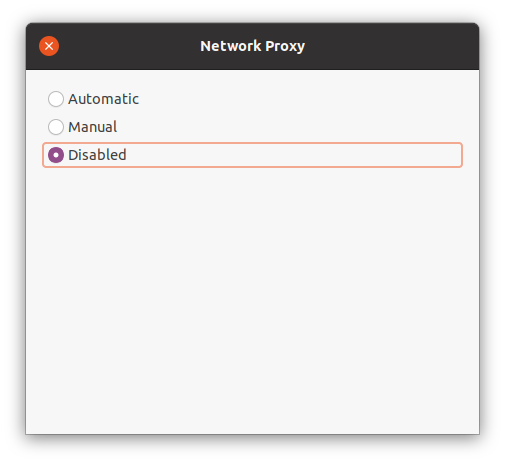
- On MacOS
: Go to Settings -> Network -> Advanced. Disable the checkboxes of "Web Proxy", "Secure Web Proxy" and "SOCKS Proxy".
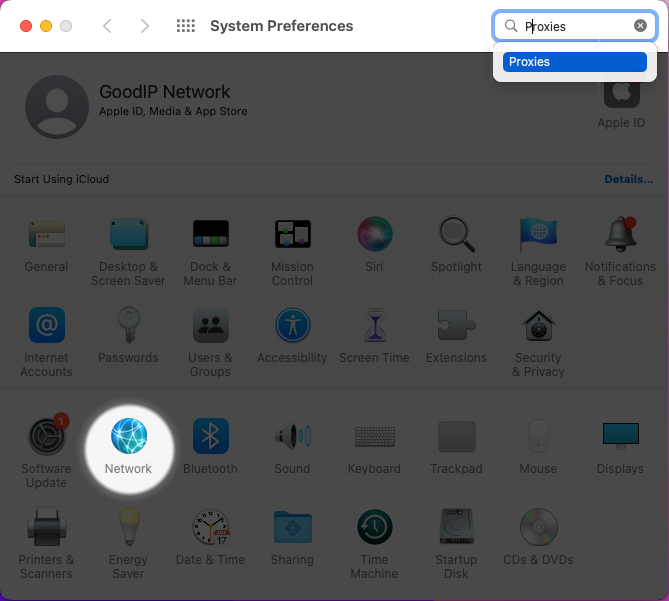
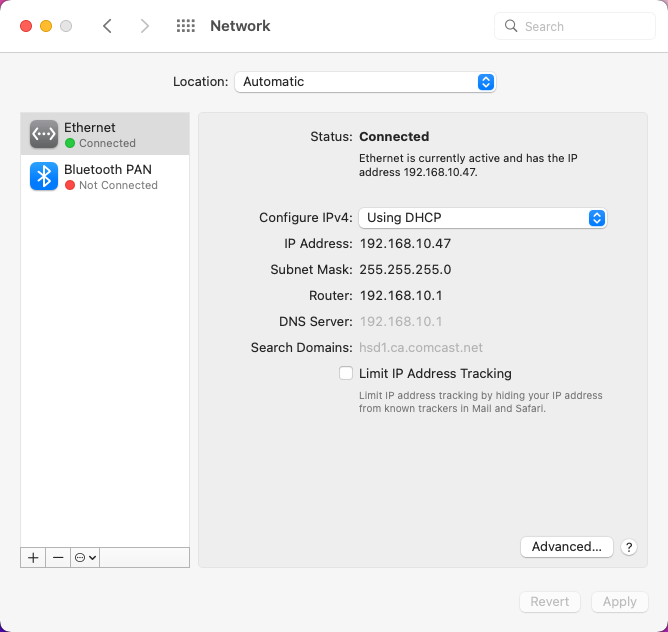
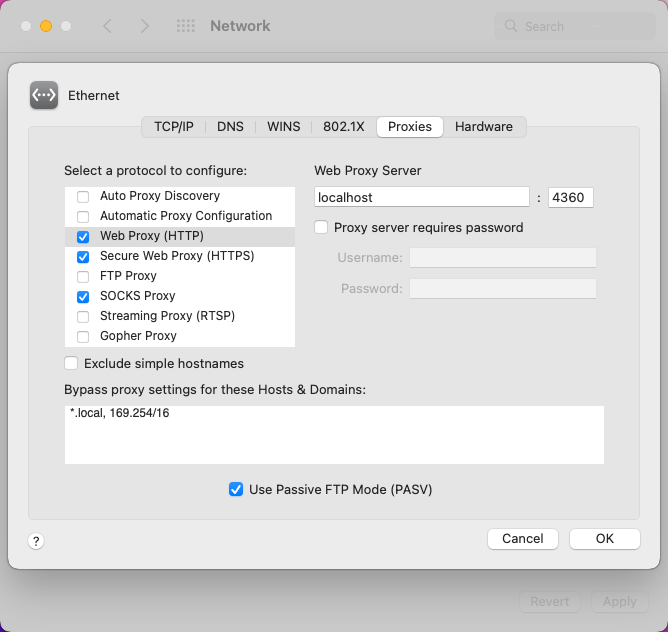
- On Android
: Go to Settings -> Connection -> More connection settings -> VPN. You can manually disable the GoodIP VPN connection.
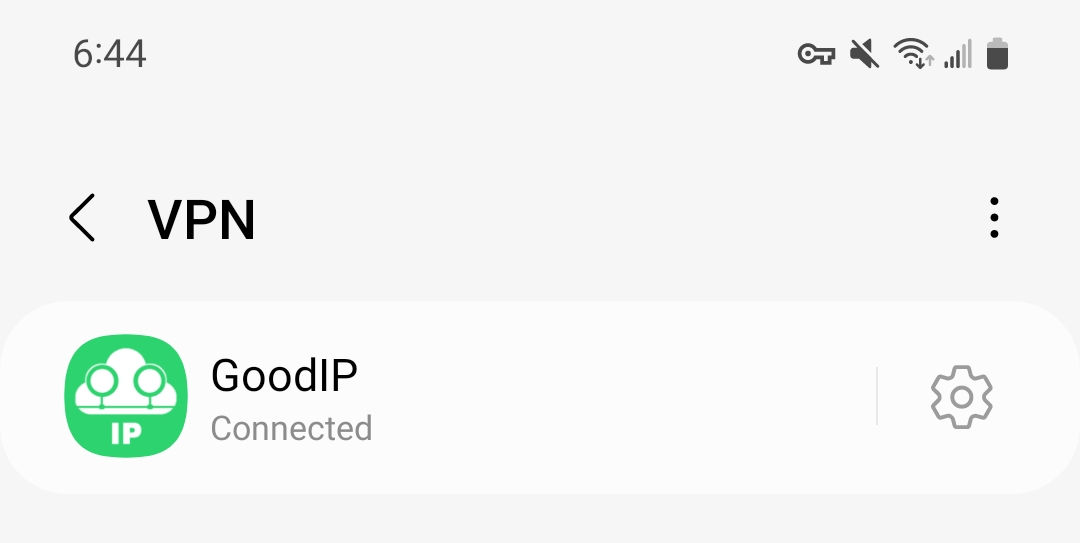
What to do if the connection to the dongle fails?
In rare situation (around 2~3% of situations), it's possible that the connection to the dongle fails because both your PC/phone and the dongle are behind very restrictive firewalls. If you enable "UPnP" or redirect a TCP port on your Wi-Fi router/box, it's guaranteed that the connection can be established from any PC/phone whatever network restrictions.
To enable UPnP, connect to the web interface of the Wi-Fi network to which the dongle is connected and enable UPnP.
To add a port redirection, Go to firewall/NAT settings of your router and redirect the TCP port 4390 to the IP address of the dongle.
The port redirection needs to be 4390 as it's the "GoodIP default port".
Uninstall the app
-
On Windows
and Linux
: Both permanent setup and portable executables are provided. A portable executable removes itself at the end of the execution so there is no uninstallation. Permanent setup can be uninstalled: on Windows use the "Add/Remove programs...". On Linux, use your package manager.
-
On MacOS
: A DMG file is provided. You can run the app from it and install / uninstall it like any other MacOS application.
-
On Android
: Use the Google Play Store (link opens in a new window) to install and uninstall the GoodIP App.
Dongle leds explanations
The dongle has two leds (one bottom led with red/green colors and one top led with blue/red colors) which provides indication the status of the dongle:
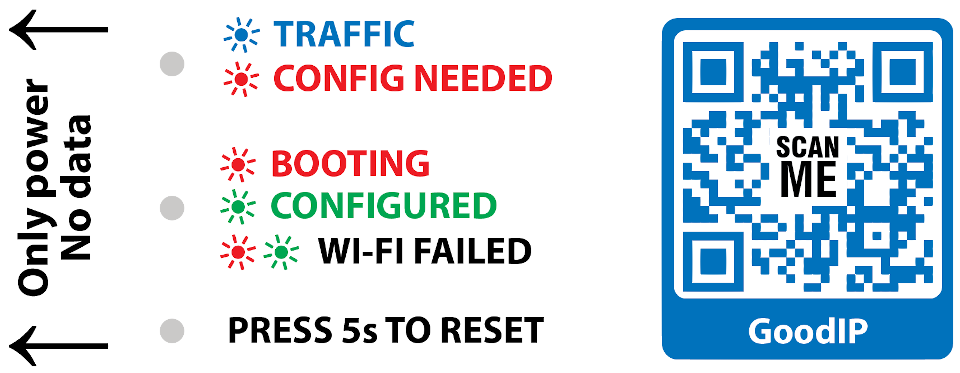
-
 Bottom red flashing: The dongle is booting.
Bottom red flashing: The dongle is booting. -
 Bottom green flashing: The dongle is properly configured and has established Wi-Fi connection.
Bottom green flashing: The dongle is properly configured and has established Wi-Fi connection. -
 Top red flashing: The dongle is not configured or it cannot access the configured Wi-Fi. Use the app to configure properly the dongle (and provision the Wi-Fi credentials).
Top red flashing: The dongle is not configured or it cannot access the configured Wi-Fi. Use the app to configure properly the dongle (and provision the Wi-Fi credentials). -
 Top blue flashing: The dongle is used and current traffic goes through the dongle.
Top blue flashing: The dongle is used and current traffic goes through the dongle. -



 All 4 colors still: The network of GoodIP is down.
All 4 colors still: The network of GoodIP is down.
You can press the reset button with a sharp tool for 5 seconds in order to erase the Wi-Fi configuration and key of the dongle.
Private key storage
The private key used by the GoodIP App is stored locally on your PC/laptop/phone.
- Windows
: The private key is stored on the Windows login/password manager. The key is protected and encrypted by the Windows operating system. Even if the GoodIP App is uninstalled, the private key persists.
If you want to manually remove the private key on Windows, run in a command window: "cmdkey /list:dongles/goodip" and "cmdkey /delete:dongles/goodip".
- MacOS
: The private key is stored on the MacOS login/password manager. The key is protected and encrypted by the MacOS Operating System. Even if the GoodIP App is uninstalled, the private key persists. Go to Settings -> Password.
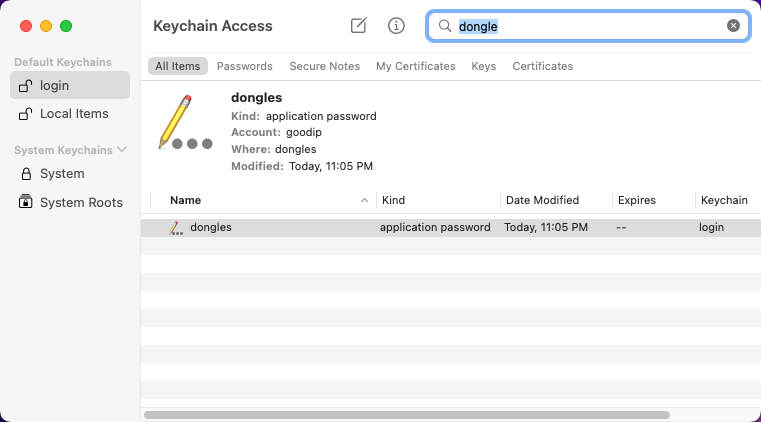
If you want to manually remove the private key on MacOS, run in a terminal: "security find-generic-password -s dongles" and "security delete-generic-password -s dongles".
- Linux
: The private key is stored by the Linux "secret tool". The key is protected and encrypted by the Linux Operating System. Even if the GoodIP App is uninstalled, the private key persists. You can use the UI application "seahorse" if it's installed on your system.
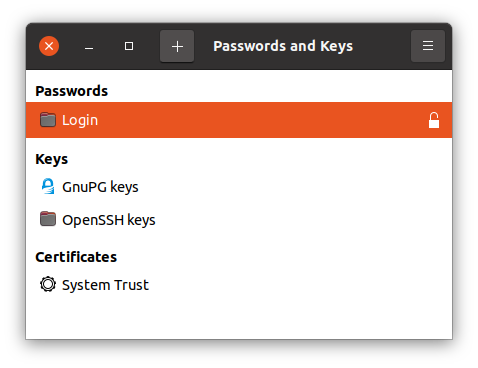
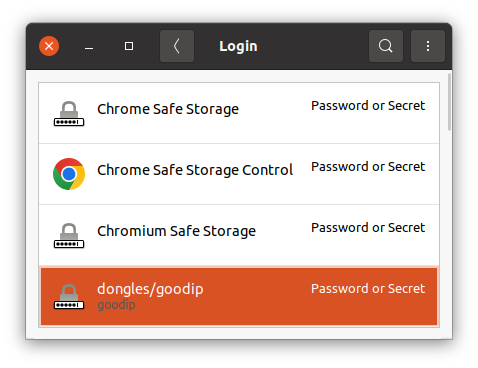
If you want to manually remove the private key on Linux, run in a terminal: "secret-tool lookup account goodip service dongles" and "secret-tool clear account goodip service dongles".
- Android
: The private key is stored in the App data storage.
Be careful! On Android, unlike the other platforms, when you uninstall the GoodIP App, you permanently remove all the keys.
How can I change the language of my Internet pages?
If you are in USA and if you are connected to a Dongle located in a non-English country, the Internet pages might still be in English despite using the IP address of the dongle. This is because your browser is configured in English. You can use a free chrome extension such as Locale Switcher (link opens in a new window) to change the language of your browsing experience.